A. Pendahuluan
DNS (Domain Name System) adalah Sebuah sistem yang menyimpan informasi tentang nama host ataupun nama domain dalam bentuk basis data tersebar (distributed database) di dalam jaringan komputer, misalkan: Internet. DNS menyediakan alamat IP untuk setiap nama host dan mendata setiap server transmisi surat (mail exchange server) yang menerima surel (email) untuk setiap domain.
B. Maksud dan Tujuan
Dapat menginstall, mengkonfigurasi, dan melakukan troubleshooting pada DNS Server di server asli maupun virtual.
C. Waktu Pelaksanaan
15 - 30 Menit
D. Alat dan Bahan
- Internet
- Laptop / PC
- Virtual Box yang terinstall Windows XP dan Debian
E. Langkah-langkah kerja
15 - 30 Menit
D. Alat dan Bahan
- Internet
- Laptop / PC
- Virtual Box yang terinstall Windows XP dan Debian
E. Langkah-langkah kerja
1. Pertama kita konfigurasi terlebih dahulu IP Address pada server debian, caranya “pico /etc/network/interfaces”.
2. Kemudian Restart konfigurasi IP Address tersebut, caranya “/etc/init.d/networking restart”.
3. Selanjutnya setting jaringan local, caranya “pico /etc/networks”.
4. Dan reboot server debian, caranya “reboot”.
5. Remot server debian (jika ingin meremot dari pc client), caranya setting ip address terlebih dahulu pada pc client, ip address harus satu subnet dengan server debian, kemudian jika sudah coba remot dengan aplikasi putty, selanjutnya masukkan username dan passwordnya, dan masukkan dengan user root dengan cara “su” dan masukkan kata sandi root anda.
6. Konfigurasi Gateway Internet,
a. caranya “pico /etc/rc.local”.
kemudian tambahkan perintah “ iptables -t nat -A POSTROUTING -o eth0 -j MASQUERADE ”.
b. caranya “pico /etc/sysctl.conf”.
Hilangkan tanda “ # ” pada “ net.ipv4.ip_forward=1 ”
7. Dan reboot server debian, caranya “reboot”.
8. Masukkan DVD Binary 1, caranya klik kanan pada icon DVD yang ada di kanan bawah, kemudian pilih DVD nya
9. Setting Repository Debian yang akan kita gunakan, caranya “pico /etc/apt/sources.list”.
10. Kemudian Update Debian Server, caranya “ apt-get update ”
11. Setelah itu Install paket Bind9, caranya “apt-get install bind9”. Kemudian kita akan disuruh memilih Y/N. Tekan Y untuk melanjutkan. Kemudian kita disuruh lagi memasukkan DVD Debian. disini saya disuruh memasukkan DVD Binary 1 (caranya seperti di no 8).
12. Sekarang masuk ke folder bind, caranya: " cd /etc/bind/ " lalu enter. langsung “ ls –l ” untuk melihat isi folder bind.
13. Ketikkan perintah “pico named.conf.default-zones” untuk menentukan nama domain dari server debian anda nantinya.
14. Ketikkan perintah “pico named.conf.local” dan tambahkan perintah seperti gambar di bawah.
15. Kemudian copy-kan nama domain local ke nama domain sekolah, caranya “cp db.local db.tkj11”
16. Setelah itu copy-kan pula nomer IP-nya, caranya “cp db.127 db.11”
17. Kemudian konfigurasi file dengan perintah “pico db.tkj11” dan tambahkan perintah seperti gambar di bawah.
18. Setelah itu konfigurasi file dengan perintah “pico db.11”, dan tambahkan perintah seperti gambar di bawah.
19. Konfigurasi pula pada file “ pico named.conf.options ", dan tambahkan perintah seperti gambar di bawah.
20. Setelah itu kita masuk ke sesi pengecekan file, file yang kita konfigurasi ini apakah sudah benar atau masih ada kesalahan. Caranya sebagai berikut :
a. “ named-checkconf named.conf.local ”
b. “ named-checkconf named.conf.options ”
c. “ named-checkzone tkj11.net db.tkj11 ”
Jika berhasil maka keterangannya sebagai berikut :
d. “ named-checkzone 192.168.11.1 db.11 ”
Jika berhasil maka keterangannya sebagai berikut :
21. Jika semua file sudah di cek dan tidak terjadi kesalahan / error, langkah selanjutnya kita akan me-restart file bind9-nya, caranya : “/etc/init.d/bind9 restart”
Jika berhasil maka keterangannya sebagai berikut :
[ ok ] Restarting bind9 (via systemctl): bind9.service.
22. Selanjutnya kita konfigurasi file “ pico /etc/resolv.conf ”, untuk mengecek name server kita, jika belum benar maka tinggal mengubah perintahnya saja seperti gambar dibawah.
23. Kemudian kita akan melakukan pengujian konfigurasi Server DNS, caranya sebagai berikut :
a. “ nslookup tkj11.net ”
Jika berhasil maka keterangannya sebagai berikut :
Server: 192.168.11.1
Address: 192.168.11.1#53
Name: tkj11.net
Address: 192.168.11.1
b. “ nslookup 192.168.11.1 ”
Jika berhasil maka keterangannya sebagai berikut :
Server: 192.168.11.1
Address: 192.168.11.1#53
1.11.168.192.in-addr.arpa name = tkj11.net.
c. “ nslookup www.tkj11.net ”
Jika berhasil maka keterangannya sebagai berikut :
Server: 192.168.11.1
Address: 192.168.11.1#53
www.tkj11.net canonical name = tkj11.net.
Name: tkj11.net
Address: 192.168.11.1
d. “ nslookup user.tkj11.net ”
Jika berhasil maka keterangannya sebagai berikut :
Server: 192.168.11.1
Address: 192.168.11.1#53
siswa.tkj11.net canonical name = tkj11.net.
Name: tkj11.net
Address: 192.168.11.1
e. “ dig tkj11.net. ”
Jika berhasil maka keterangannya sebagai berikut :
f. “ dig www.tkj11.net. ”
Jika berhasil maka keterangannya sebagai berikut :
24. Selanjutnya kita akan melakukan pengujian konfigurasi Server DNS di PC Client, caranya sebagai berikut :
a. “ nslookup tkj11.net ”
b. “ nslookup 192.168.11.1 ”
c. “ nslookup www.tkj11.net ”
d. “ nslookup siswa.tkj11.net ”
Jika berhasil maka keterangannya sebagai berikut :
26. Konfigurasi telah selesai.
2. Kemudian Restart konfigurasi IP Address tersebut, caranya “/etc/init.d/networking restart”.
3. Selanjutnya setting jaringan local, caranya “pico /etc/networks”.
4. Dan reboot server debian, caranya “reboot”.
5. Remot server debian (jika ingin meremot dari pc client), caranya setting ip address terlebih dahulu pada pc client, ip address harus satu subnet dengan server debian, kemudian jika sudah coba remot dengan aplikasi putty, selanjutnya masukkan username dan passwordnya, dan masukkan dengan user root dengan cara “su” dan masukkan kata sandi root anda.
6. Konfigurasi Gateway Internet,
a. caranya “pico /etc/rc.local”.
kemudian tambahkan perintah “ iptables -t nat -A POSTROUTING -o eth0 -j MASQUERADE ”.
b. caranya “pico /etc/sysctl.conf”.
Hilangkan tanda “ # ” pada “ net.ipv4.ip_forward=1 ”
7. Dan reboot server debian, caranya “reboot”.
8. Masukkan DVD Binary 1, caranya klik kanan pada icon DVD yang ada di kanan bawah, kemudian pilih DVD nya
10. Kemudian Update Debian Server, caranya “ apt-get update ”
11. Setelah itu Install paket Bind9, caranya “apt-get install bind9”. Kemudian kita akan disuruh memilih Y/N. Tekan Y untuk melanjutkan. Kemudian kita disuruh lagi memasukkan DVD Debian. disini saya disuruh memasukkan DVD Binary 1 (caranya seperti di no 8).
12. Sekarang masuk ke folder bind, caranya: " cd /etc/bind/ " lalu enter. langsung “ ls –l ” untuk melihat isi folder bind.
13. Ketikkan perintah “pico named.conf.default-zones” untuk menentukan nama domain dari server debian anda nantinya.
14. Ketikkan perintah “pico named.conf.local” dan tambahkan perintah seperti gambar di bawah.
15. Kemudian copy-kan nama domain local ke nama domain sekolah, caranya “cp db.local db.tkj11”
16. Setelah itu copy-kan pula nomer IP-nya, caranya “cp db.127 db.11”
17. Kemudian konfigurasi file dengan perintah “pico db.tkj11” dan tambahkan perintah seperti gambar di bawah.
18. Setelah itu konfigurasi file dengan perintah “pico db.11”, dan tambahkan perintah seperti gambar di bawah.
19. Konfigurasi pula pada file “ pico named.conf.options ", dan tambahkan perintah seperti gambar di bawah.
20. Setelah itu kita masuk ke sesi pengecekan file, file yang kita konfigurasi ini apakah sudah benar atau masih ada kesalahan. Caranya sebagai berikut :
a. “ named-checkconf named.conf.local ”
b. “ named-checkconf named.conf.options ”
c. “ named-checkzone tkj11.net db.tkj11 ”
Jika berhasil maka keterangannya sebagai berikut :
d. “ named-checkzone 192.168.11.1 db.11 ”
Jika berhasil maka keterangannya sebagai berikut :
21. Jika semua file sudah di cek dan tidak terjadi kesalahan / error, langkah selanjutnya kita akan me-restart file bind9-nya, caranya : “/etc/init.d/bind9 restart”
Jika berhasil maka keterangannya sebagai berikut :
[ ok ] Restarting bind9 (via systemctl): bind9.service.
22. Selanjutnya kita konfigurasi file “ pico /etc/resolv.conf ”, untuk mengecek name server kita, jika belum benar maka tinggal mengubah perintahnya saja seperti gambar dibawah.
a. “ nslookup tkj11.net ”
Jika berhasil maka keterangannya sebagai berikut :
Server: 192.168.11.1
Address: 192.168.11.1#53
Name: tkj11.net
Address: 192.168.11.1
b. “ nslookup 192.168.11.1 ”
Jika berhasil maka keterangannya sebagai berikut :
Server: 192.168.11.1
Address: 192.168.11.1#53
1.11.168.192.in-addr.arpa name = tkj11.net.
c. “ nslookup www.tkj11.net ”
Jika berhasil maka keterangannya sebagai berikut :
Server: 192.168.11.1
Address: 192.168.11.1#53
www.tkj11.net canonical name = tkj11.net.
Name: tkj11.net
Address: 192.168.11.1
Jika berhasil maka keterangannya sebagai berikut :
Server: 192.168.11.1
Address: 192.168.11.1#53
siswa.tkj11.net canonical name = tkj11.net.
Name: tkj11.net
Address: 192.168.11.1
e. “ dig tkj11.net. ”
Jika berhasil maka keterangannya sebagai berikut :
Jika berhasil maka keterangannya sebagai berikut :
a. “ nslookup tkj11.net ”
b. “ nslookup 192.168.11.1 ”
c. “ nslookup www.tkj11.net ”
d. “ nslookup siswa.tkj11.net ”
Jika berhasil maka keterangannya sebagai berikut :
26. Konfigurasi telah selesai.



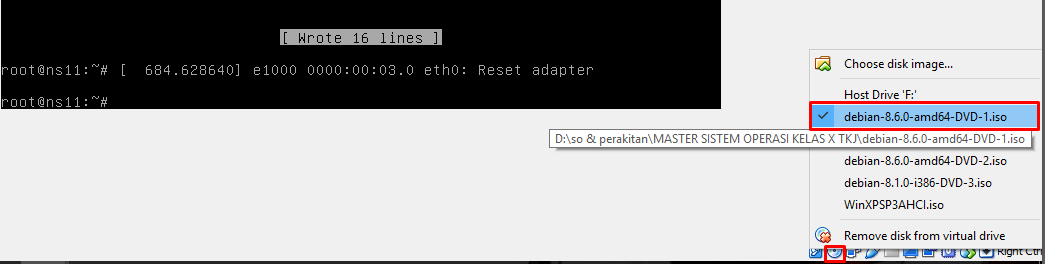
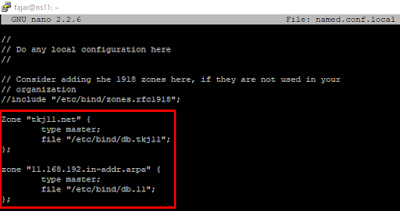











No comments:
Post a Comment